
본 포스팅은 DaVinci Resolve 15 버전을 기준으로 작성했습니다.
다빈치 리졸브는 무거운 프로그램이기 때문에 충분히 높은 사양의 컴퓨터가 필요합니다.
저사양 컴퓨터에서는 다빈치 리졸브로 영상 편집 시 정상정인 플레이백(Playback)이 되지 않고 버벅거리는 현상이 발생됩니다.
이 문제를 해결하는 방법이 필요하다면 아래 과정을 따라하시길 바랍니다.
DaVinci Resolve 편집 시 버벅거릴 때 해결 방법
[방법 1]
다빈치 리졸브의 버벅거리는 현상을 해결하는 방법으로는 여러 가지가 있습니다.
우선 프록시 모드(Proxy Mode)를 설정하는 방법을 알려드리겠습니다.
이 방법은 렌더 캐시(render cache)의 도움 없이 재생 환경을 개선하는 방법입니다.
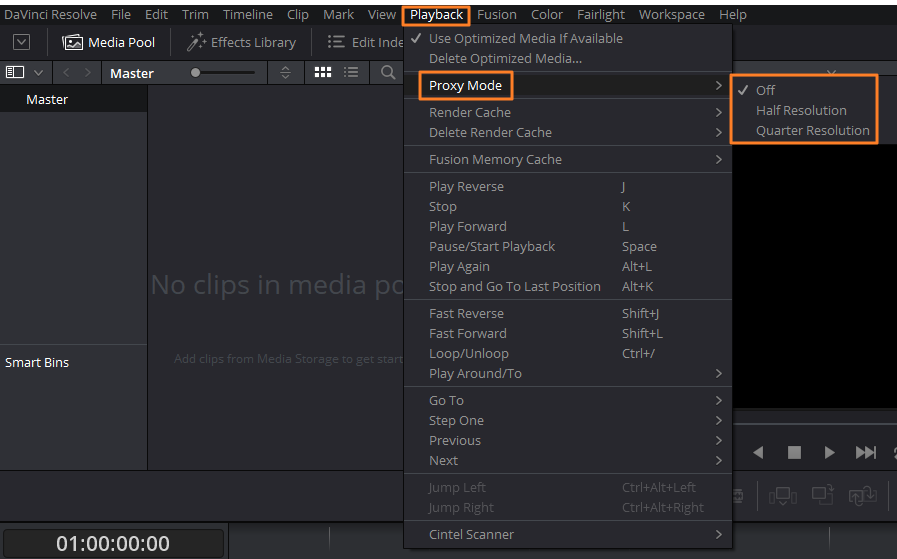
상단 메뉴 [Playback] > [Proxy Mode] 에 들어갑니다.
기본 설정은 [Off]로 프록시를 사용하지 않는 모드입니다.
프록시 모드를 사용해서 버벅거리는 현상을 해결하려면 [Half Resolution]이라 [Quarter Resolution]으로 설정하면 됩니다.
1/2 해상도에 해당하는 [Half Resolution]를 더 추천드리지만, 그래도 충분치 않다면 1/4 해상도에 해당하는 [Quarter Resolution]을 사용해도 좋습니다.
프록시 모드를 사용함으로써 강제로 품질을 떨어트리는 것은 재생 환경인 플레이백의 품질만 떨어트리는 것이며, 실제 비디오 클립의 품질을 떨어트리는 것은 아닙니다. 영상 편집 후 최종적으로 파일을 출력하여 나오는 완성본에는 품질 문제가 없으니 걱정하지 않으셔도 됩니다.
[방법 2]
두 번째 방법은 에디트(Edit) 작업 도중, 영상을 재생할 때 버벅거리는 현상을 해결하는 방법입니다.
보통 원본 영상(클립)은 문제 없이 잘 재생이 될 텐데요, 색보정이나 이펙트와 같은 작업을 거치면 렉 걸리듯이 영상이 끊기면서 재생됩니다.
이는 플레이백 프레임 레이트(playback frame rate)를 확인해보면 알 수 있습니다.

타임라인 영상을 재생할 때 위 사진의 첫 번째와 같이 연두색 점이 표시된다면, 버벅거리는 현상 없이 재생이 원활하다는 표시입니다. 점 옆에 적힌 24는 프레임 레이트를 의미합니다.
만약 위 사진 속 두 번째와 같이 빨간색 점이 표시된다면 프레임 레이트가 22로 낮아졌다는 의미이며 재생되는 영상도 끊기면서 재생되고 있을 것입니다.
이를 해결하기 위해서 아래의 방법을 따라하시길 바랍니다.
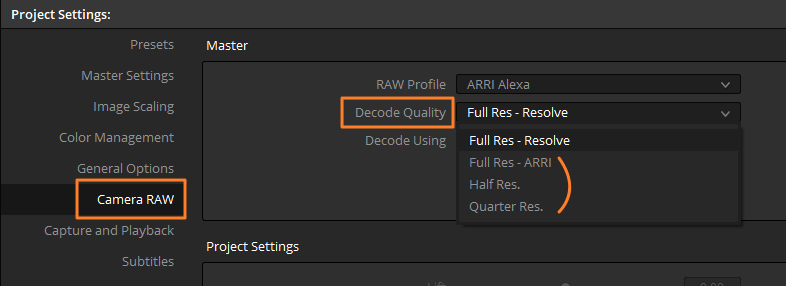
상단 메뉴 [File] > [Project Settings] (또는 단축키 Shift + 9) 를 통해 프로젝트 세팅에 들어간 후, 좌측 [Camera RAW] 메뉴에 들어갑니다.
Master 부분의 [Decode Quality]를 'Full Res - ARRI' 또는 'Half Res.', 'Quarter Res.' 순으로 낮춰주면 프레임 레이트가 낮아지며 버벅이는 환경을 개선할 수 있습니다.
'DaVinci Resolve' 카테고리의 다른 글
| [다빈치 리졸브 기초] 유튜브용 영상 환경설정 세팅 방법 (0) | 2022.11.08 |
|---|---|
| 다빈치 리졸브 구 버전 설치하는 방법 (DaVinci Resolve 이전 버전) (0) | 2022.11.06 |