STS(또는 Eclipse)에서 형상 관리(Version Control)를 이용해 코드 수정 내역을 볼 수 있는 방법은 크게 두 가지 방법이 있다. 첫 번째 방법은 아마 많이들 사용하는 방법인 것 같지만, 두 번째 방법은 모르고 있는 분들이 많을 것 같다. 좋은 정보이니 참고하길 바란다.
방법1. History 탭에서 깃 커밋 내역 확인하는 방법
1) Window > Show View > Other
상단 Window 메뉴를 클릭한 후 Show View에 들어가서 Other를 누른다.
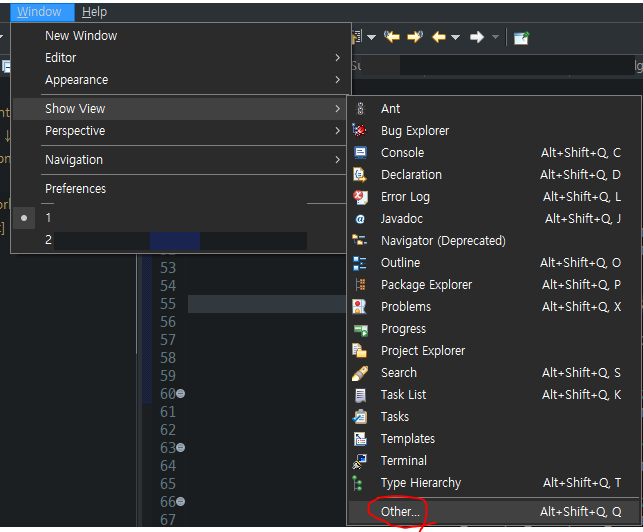
2) Show View > Version Control (Team) > History
Other를 누르면 Show View 창이 뜰 것이고, Version Control (Team) 메뉴에 들어가서 History를 누른다.
또는 'type filter text' 부분에 "History"를 바로 검색해도 된다.
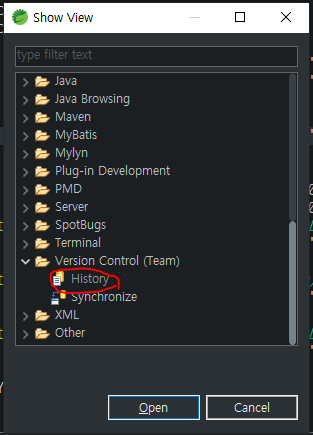
3) 하단에 History 탭에서 확인
하단에 History 탭이 생기면서 열려있는 파일 소스의 커밋 내역을 보여준다. 브랜치도 함께 보여주면서 브랜치 분기 내역 및 머지 내역도 확인할 수 있다. 커밋한 사람과 커밋 시점 및 커밋 id로 확인 가능하다.
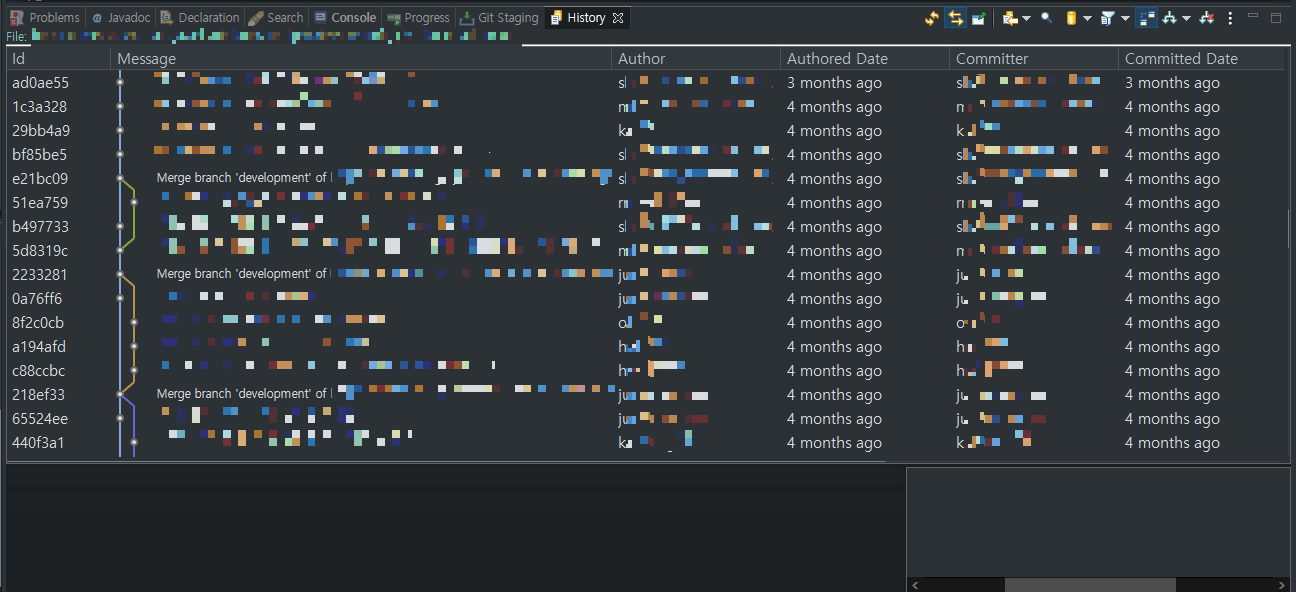
방법2. 코드 라인 별로 커밋한 개발자 이름 확인하는 방법
첫 번째 방법인 History를 통해서는 파일 하나에 해당하는 커밋 내역을 확인할 수 있다. 물론 해당 커밋 내역을 더블클릭하면 이전 버전이랑 비교해서 볼 수 있는 화면이 뜨긴 한다.
두 번째 방법에서는 공동 작업한 한 파일 내에서 몇 번째 줄부터 몇 번째 줄까지 어느 사람이 작업한 코드인지를 한 눈에 확인할 수 있다는 장점이 있다. 커밋한 사람마다 색깔로 구분해서 볼 수도 있다.
1) 코드 라인에서 우클릭 후 Show Revision Information
파일을 연 후 코드 라인(* 표시 해 놓은 위치)이 뜨는 곳에서 우클릭을 한다.
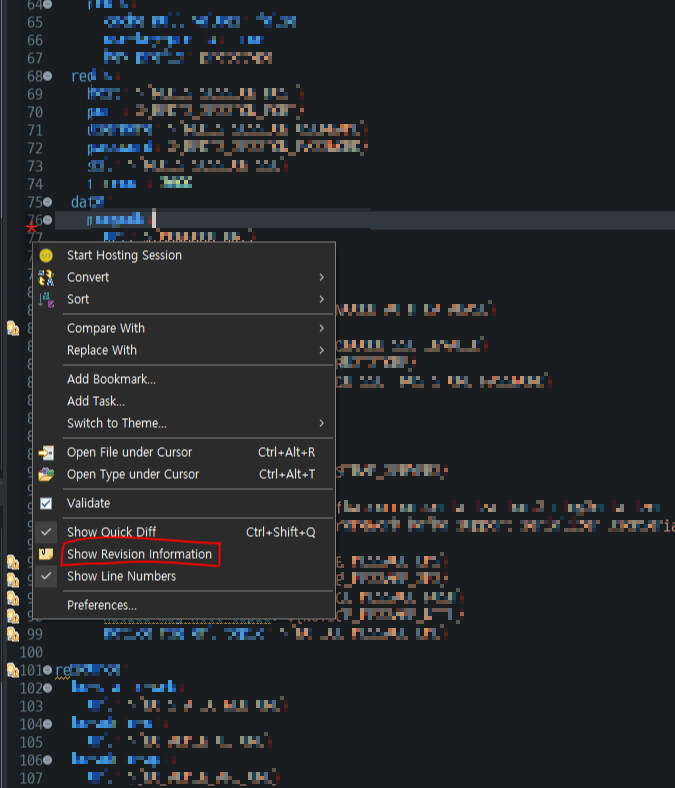
2) 다시 우클릭 후 Revisions > Show Author (+ Color by 옵션)
코드 라인이 뜨는 곳에서 다시 우클릭 하면 Revisions 탭이 생겨있을 것이다. Revisions를 클릭한 후 사용하고 싶은 옵션을 클릭하면 된다. 나의 경우는 Show Author로 커밋한 사람명이 뜨게 설정을 해두었고, Color by Author도 설정해놔서 같은 사람이 작업한 줄은 같은 색상이 뜬다. Color by Date를 설정하면 같은 날짜에 커밋한 줄이 같은 색상으로 표시될 것이다.
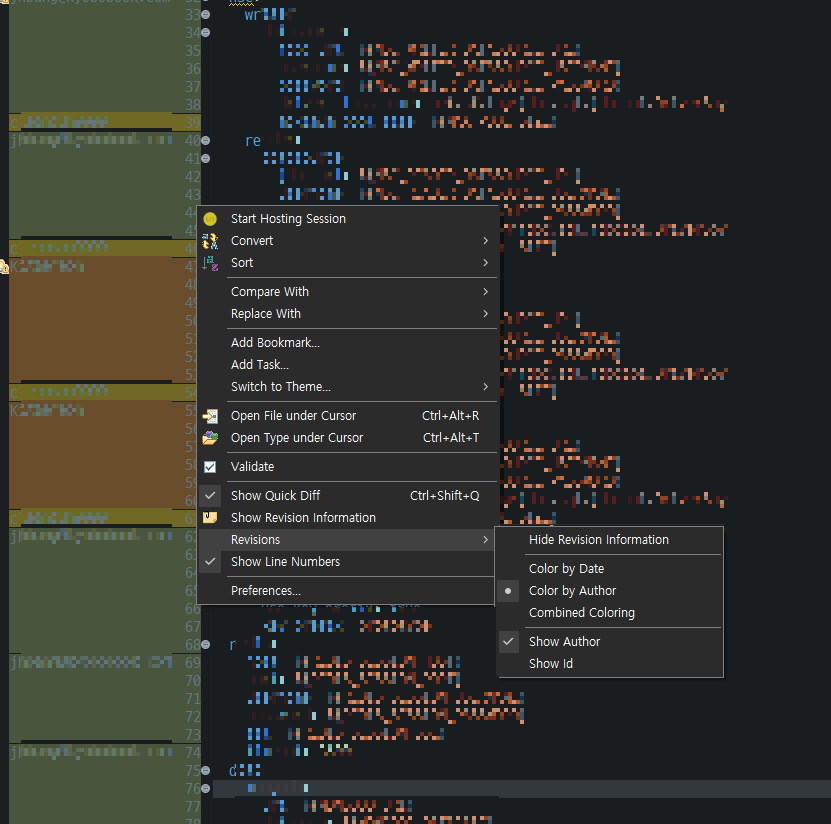
'GIT' 카테고리의 다른 글
| git 개인 브랜치 파서 작업하는 방법 (rebase 이용) (+ merge) (0) | 2022.11.04 |
|---|---|
| [에러 해결] Git 사용시 TLS certificate verification has been disabled! 에러 (윈도우) (0) | 2022.08.31 |
| [GIT] 깃 브랜치 갈아타기 (git checkout 사용법) (0) | 2022.01.09 |
| [GIT] 깃, 이전 버전으로 되돌리는 방법 (reset과 revert 차이) (0) | 2021.09.07 |
| [GIT] GIT(깃) 사용 방법 & 기본적인 명령어 (0) | 2021.08.15 |